Di tutorial Inkscape ini akan dijelaskan cara menyimpan file Inkscape dengan beberapa format, terutama format SVG. Dijelaskan pula cara ekspor file ke bitmap (BMP). Tampilan dari Inkscape juga dapat disesuaikan (custom) agar sesuai dengan keinginan kita.
Menyimpan File
Seperti aplikasi pada umumnya, untuk menyimpan file Inkscape dapat dilakukan dengan File > Save.
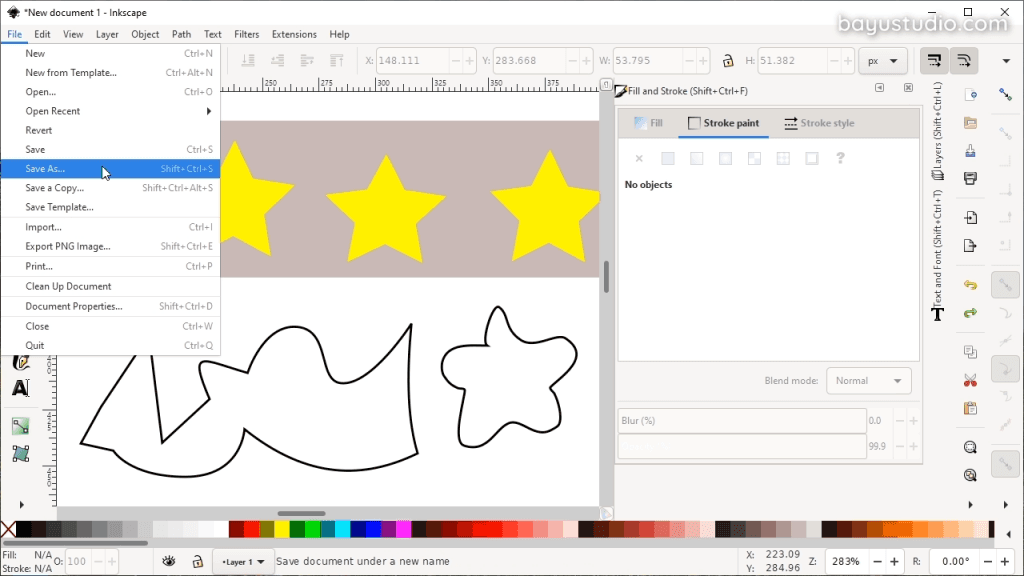
Di sini ada banyak format yang disupport sama Inkscape, tapi format asli milik Inkscape adalah Inkscape SVG.
Jadi saran saya, ketika kita bikin dokumen kerja kita simpan di format ini aja. Baru ketika kita ingin mengekspor ke format lain, nanti kita buat copy-annya yang di-save ke format lainnya.
Tapi untuk interoperabilitas dengan aplikasi lain, ada kalanya kita harus menyimpan ke format lain. Di sini ada banyak pilihan, ada PDF, ODG, Postscript dan sebagainya.
Pada dasarnya, format SVG itu dukungannya banyak. Jadi saya lebih suka format ini. Kalau misalnya kita butuh mengekspor ke aplikasi lain seperti Adobe Illustrator, bisa dipilih untuk save ke format Plain SVG.
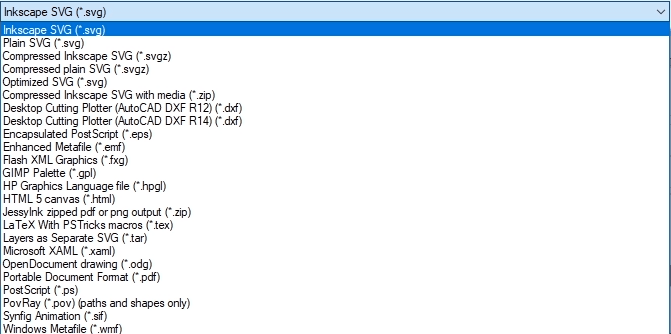
Tapi kita mungkin enggak bahas lebih detail dulu tentang format. Di sini kita anggap kita pakai format standar Inkscape, yaitu Inkscape SVG.
Mengekspor File
Kemudian di Inkscape juga ada fasilitas untuk mengekspor ke bitmap, yaitu lewat File > Export PNG. Panel Export PNG Image akan muncul di kanan. Di sini ada pilihannya untuk area ekspornya, lalu ukuran image nya, serta lokasi hasil ekspornya. Bila semua sudah di set, bisa di klik “Export”.
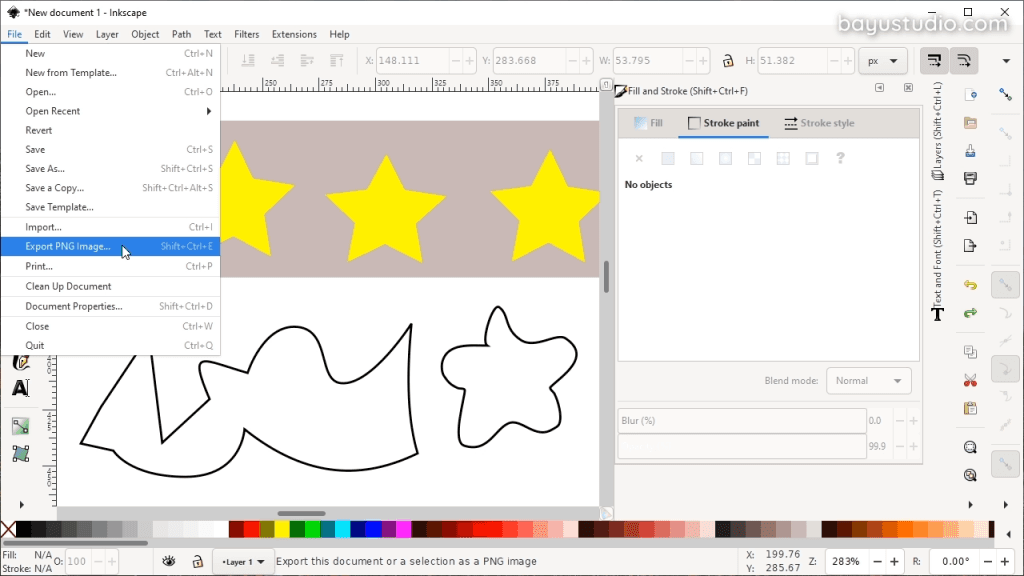
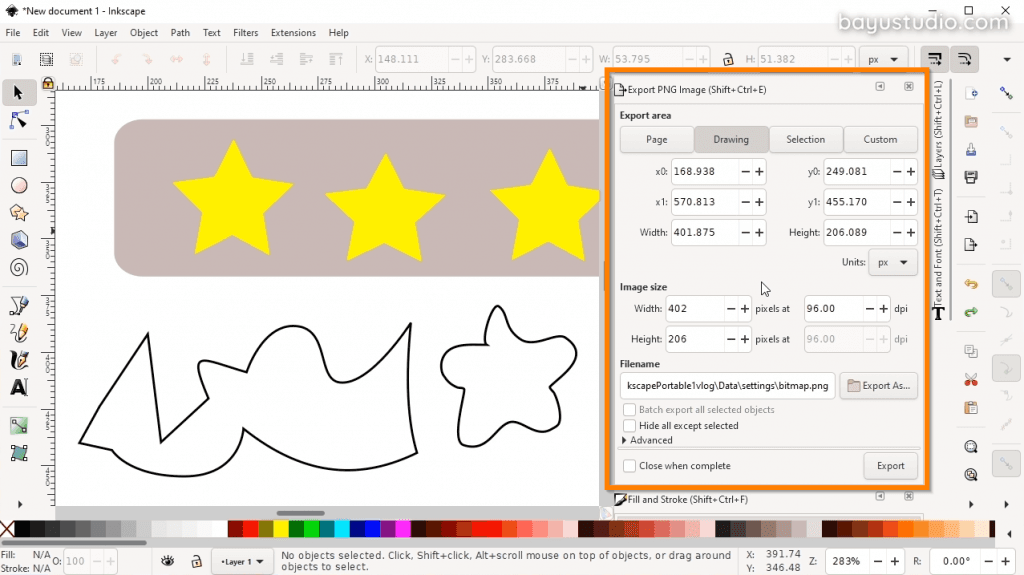
Kustomisasi Tampilan Inkscape
Lalu kita bahas sedikit tentang kustomisasi. Pada tutorial sebelumnya sudah disinggung sedikit tentang shortcut. Di Inkscape 1.0 ini ada fitur tambahan dimana kita bisa mengcustom tampilan dari Inkscape, lewat Edit > Preferences. Lalu ada pilihan Interface.
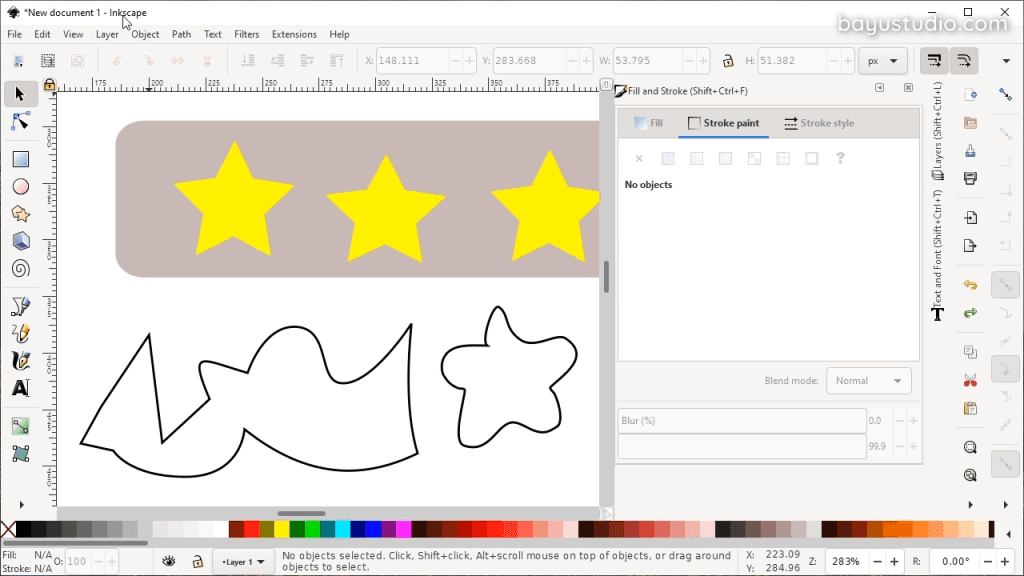
Tampilan default Inkscape di Windows tombolnya terlihat gede-gede. Jadi mungkin kalau yang layarnya kecil jadi agak sempit. Bila ingin mengubahnya, bisa ke bagian Theme.
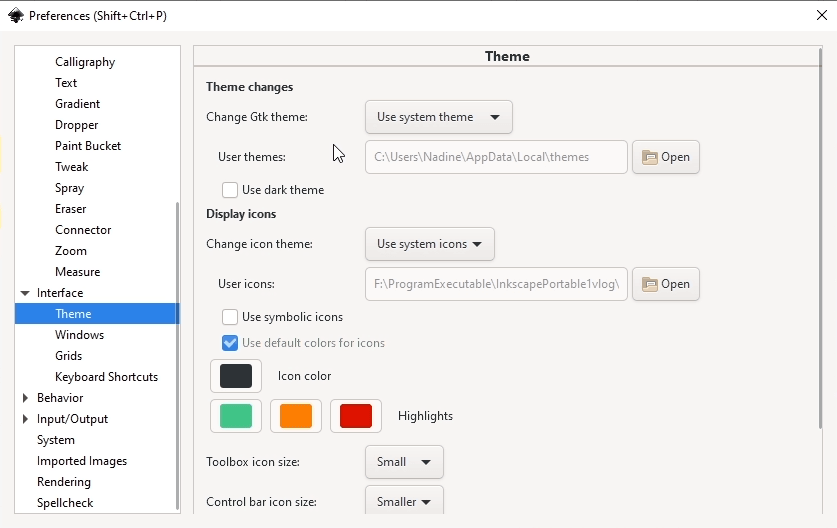
Kita bisa memilih theme lain pada bagian Gtk theme. Default-nya adalah Adwaita, yang tombolnya gede-gede tadi. Kemudian ada HighContrast, untuk contrast yang lebih tinggi. Lalu win32, theme ini sepertinya berusaha menyesuaikan tampilan Windows.
Kita juga bisa pilih dark theme. Pilihan dark theme ini tidak support untuk theme win 32, tapi support untuk theme Adwaita.
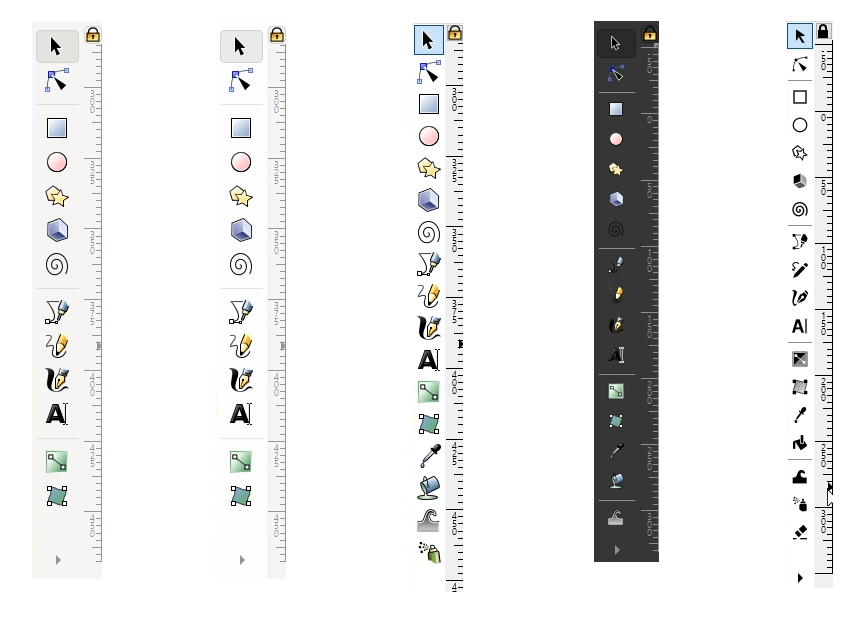
Icon-nya juga bisa kita rubah, using symbolic icon. Tapi mungkin agar lebih familiar, saya lebih prefer icon yang biasa saja.
Kita juga bisa set icon-nya yang di sebelah kiri jadi smaller misalnya. Sehingga tampilannya menjadi lebih luas. Jadi karena layar saya kecil, jadi semua kelihatan di sini.
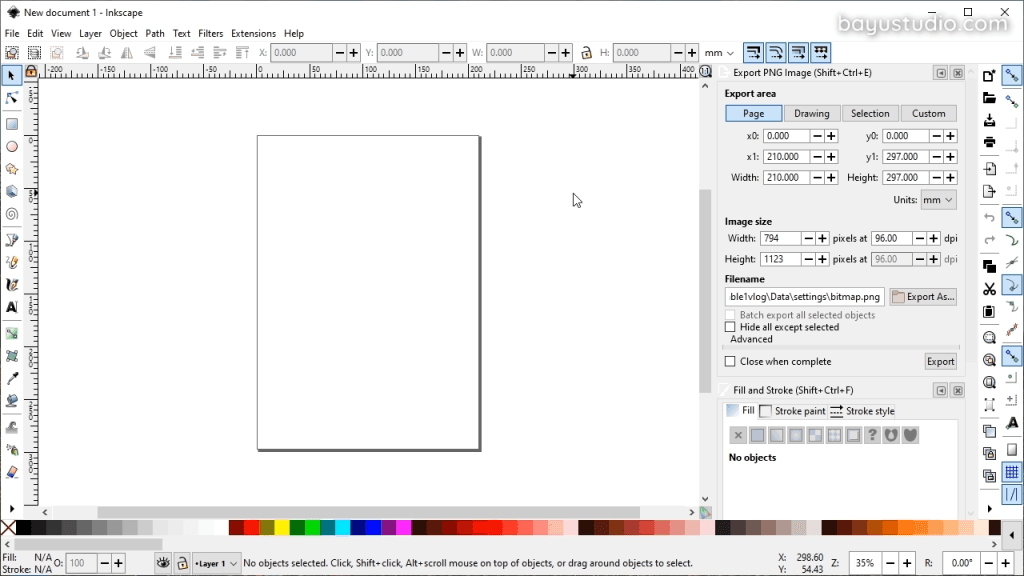
Jadi pada dasarnya tampilannya ini enak banget di Inkscape, bisa kita ubah-ubah atau di custom sesuka kita. Inilah salah satu kelebihan dari Inkscape.