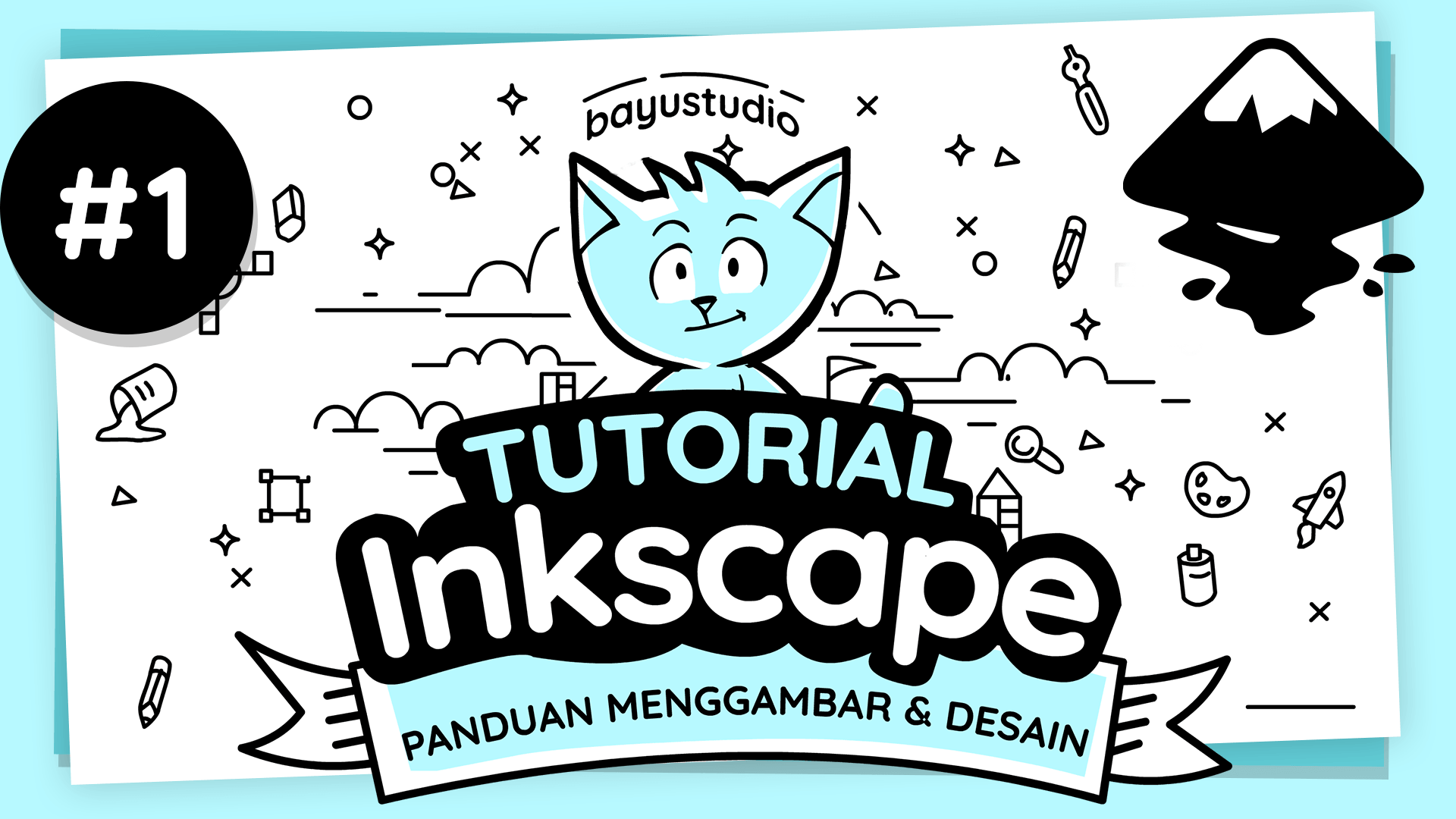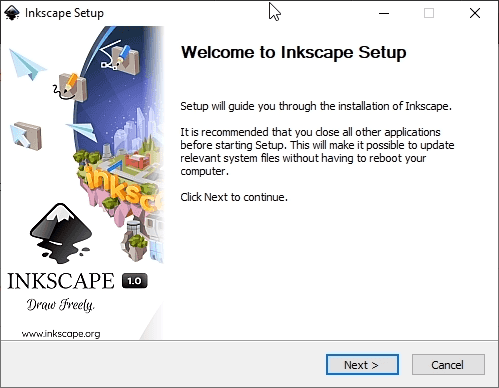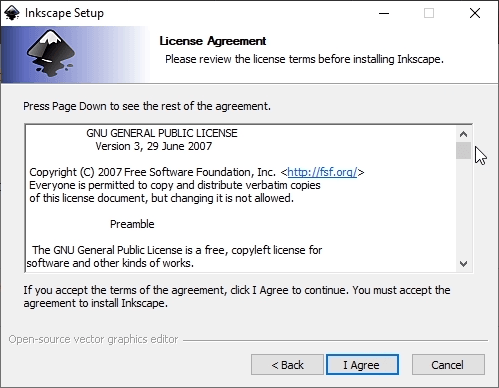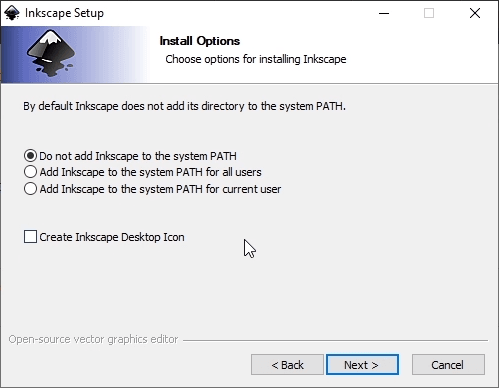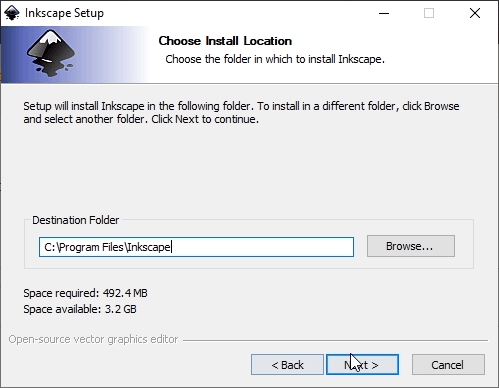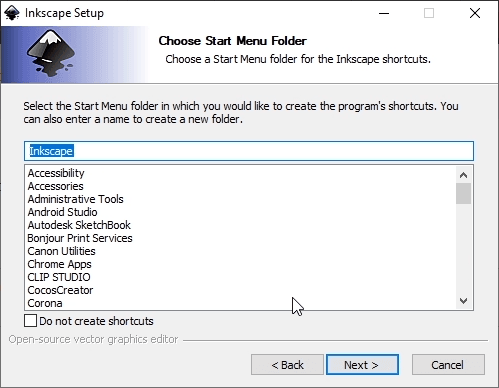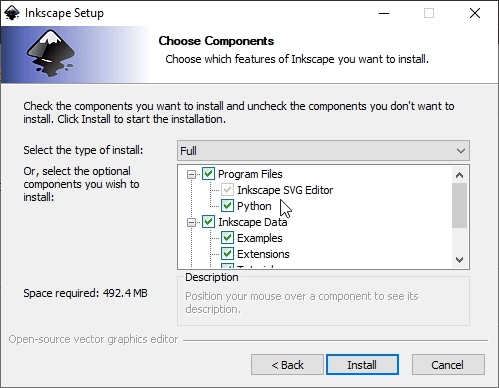Di tutorial pembukaan ini kita akan berkenalan dengan Inkscape, kelebihan-kelebihannya sekaligus tentang cara menginstal inscape. Jika anda udah kenal tentang aplikasi ini atau udah meng-install dan biasa memakai, Anda bisa melewatkan bab ini. Artikel ini tersedia dalam bentuk video maupun tulisan. Silakan ikuti mana yang lebih anda sukai.
Video Artikel
Jika gambar di artikel ini dirasa terlalu kecil, bisa diklik untuk memperbesar.
Apa itu Inkscape?
Inkscape adalah aplikasi menggambar vektor yang free dan open source, alias pengembangannya terbuka dan dilakukan oleh orang-orang di seluruh dunia, serta didistribusikan dengan gratis tanpa harus membeli atau menyewa lisensi.
Jadi semua orang bisa download lalu instal ke komputer masing-masing.
Seperti ini tampilan screenshotnya:
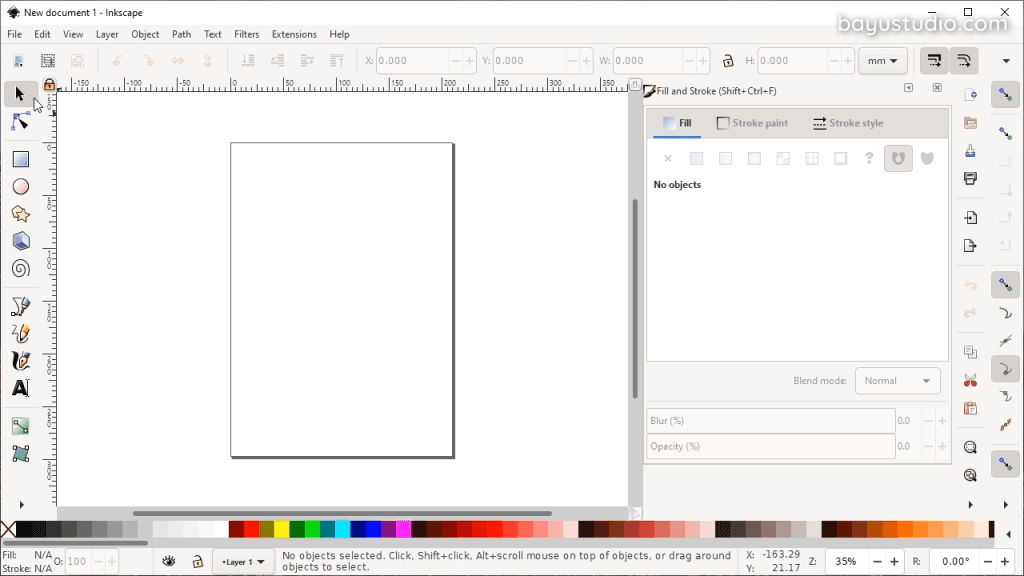
Antarmukanya mirip seperti aplikasi menggambar vektor pada umumnya. ada kanvas, tools dan panel-panel.
Vector editor? jika anda blm familiar dengan istilah ini, apa sih vektor editor itu? apa bedanya vector editor dengan aplikasi semisal Photoshop?
Apa sih vector editor itu?
Di dunia gambar menggambar digital dan desain grafis. Jadi kira-kira secara garis besar dibagi jadi 2 jenis metode: raster (bitmap) dan vektor.
Photoshop itu jenisnya adalah Bitmap atau raster editor.
Walaupun saat ini Photoshop juga mendukung format vektor, Tetapi sejatinya dia adalah aplikasi berbasis bitmap. Fitur vektor bukan fitur utamanya.
Kalau kita misalnya kita menggambar lingkaran di Photoshop.
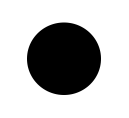
karena berjenis raster, maka lingkaran ini akan disusun berdasarkan pixel-pixel. jadi kalau kita Zoom, kelihatan kotak-kotak pixelnya.
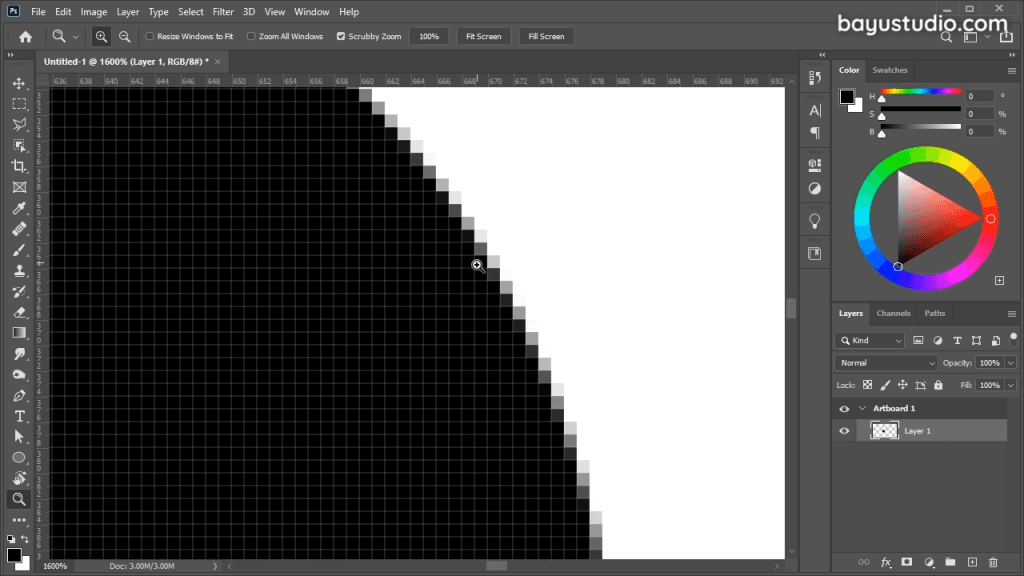
Sedangkan di Inkscape, yang notabene adalah aplikasi vektor, kalau kita menggambar lingkaran yang sama, lalu kita zoom kita tidak melihat pixel-pixel.
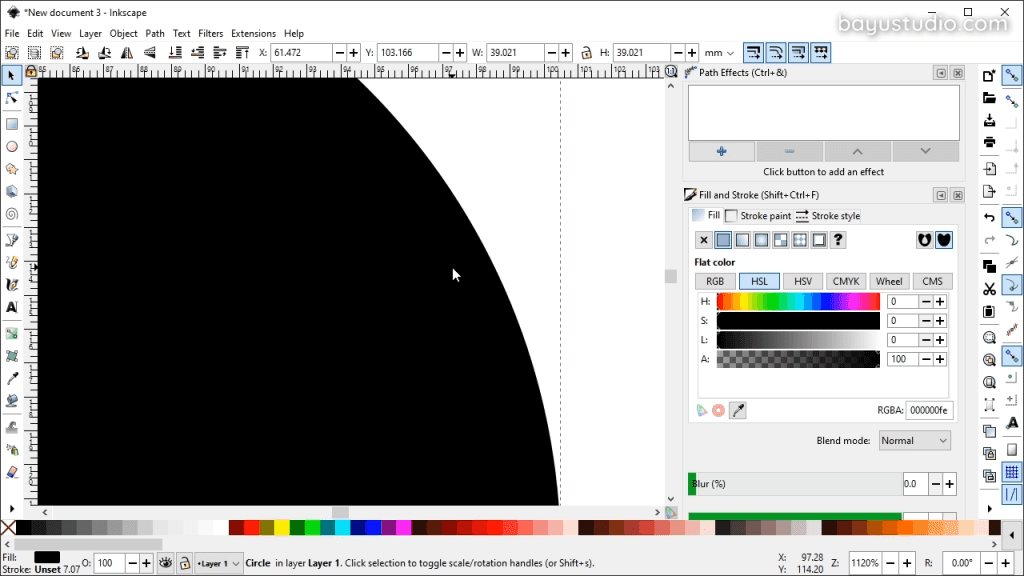
karena lingkaran dalam vektor didefinisikan dalam bentuk informasi data-data geometri, seperti koordinat radius dan warna.
Itulah sekilas tentang bedanya raster dengan vector, kalau ingin lebih detail silahkan cek artikel raster vs vektor berikut ini.
Inkscape vs Aplikasi Vektor Komersial
Kalo di industri desain kita mengenal ada beberapa aplikasi vector komersil. Yang terkenal dan mendominasi pasar dengan sangat signifikan yaitu misalnya Adobe Illustrator, Corel Draw dan alternatif komersil lainnya misalnya Affinity Designer, Sketch, Xara dan lain-lain.
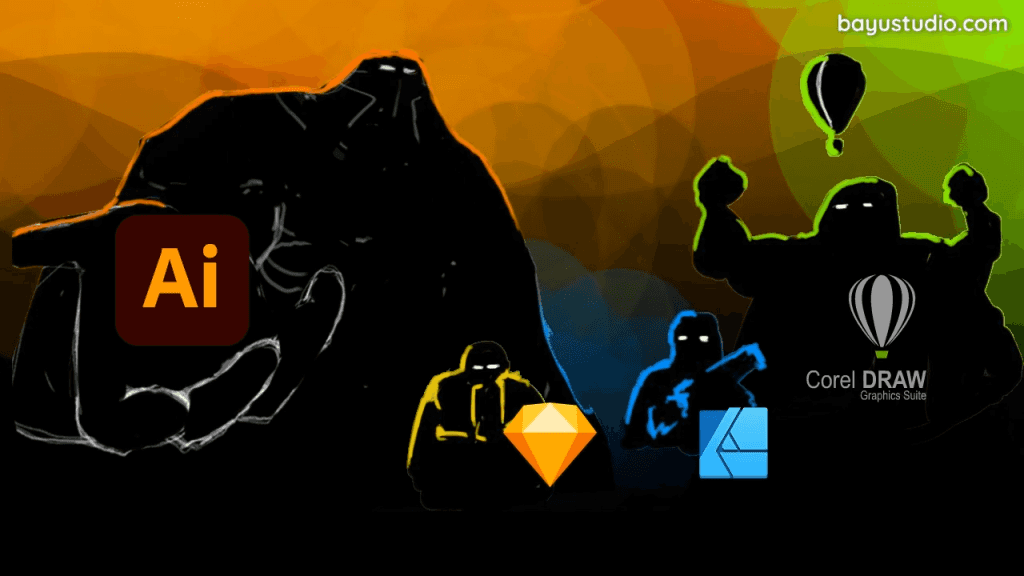
Untuk menggunakan aplikasi-aplikasi ini kita harus beli atau sewa lisensinya dengan cara berlangganan bulanan atau tahunan.
Harga standar ketika artikel ini ditulis:
- Adobe Illustrator, pake sistem berlangganan, mulai dari Rp 283.300 per bulan per orang, jika langganan tahunan.
- Corel Draw, $665 sekali beli (ada opsi berlangganan juga)
- Sketch hanya tersedia di Mac, seharga $99 sekali beli.
- Affinity jauh lebih murah yaitu $49.99 sekali beli, harga per komputer.
Selain itu kebanyakan hanya berjalan di Windows dan Mac, mereka nggak bikin untuk Linux, karena memang mungkin bukan target pasar mereka.
Nah, disini inscape hadir sebagai alternatif program-program tersebut. Selain open-source, Inkscape juga gratis serta jalan diberbagai platform, terutama Linux. Dan gratisnya ini benar-benar free ya. No trial version, no community version. Totally free, sesuai semboyannya yaitu Draw Freely.
Kenapa Inkscape bisa gratis?
Jadi mungkin anda mungkin berpikir Kenapa bisa gratis? Jawabannya karena ini sifatnya open source dan dikembangkan secara volunteer dari seluruh dunia. Juga dari sponsorship perusahaan perusahaan donasi perseorangan dan dukungan infrastruktur dari banyak pihak, memungkinkan terwujudnya Inkscape ini.
Apakah program free atau open source ga berkualitas?
Kalau anda kira seperti itu? eits, Tunggu dulu, ada Linux, Android, Chrome, Firefox, LibreOffice, Blender KDE, Krita dan lain-lain. Semuanya adalah aplikasi berkualitas yang ternyata dikembangkan secara open-source. Open source belum tentu jelek. Malah di bidang software development justru banyak sekali aplikasi/tooling terbaik di kelasnya yang open source.
Banyak yang digarap serius penuh passion dari kontributor-kontributornya, banyak juga yang dibacking ama perusahaan raksasa dengan resource dan pendanaan yang ga ada abisnya.
Alasan kenapa kita pilih Inkscape
Alasan 1: gratis
Seperti yang kita bahas barusan, alasan ini berkaitan dengan isu legalitas perangkat lunak. Karena harga Adobe atau Corel kita akui mahal, dan sama semua di berbagai negara, maka negara berkembang kayak Indonesia ini akan berasa banget mahalnya dan seringkali di luar jangkauan.
Kalau kelas perusahaan atau agensi besar, mungkin biaya lisensi enteng aja ya karna memang worth it. Tapi untuk skala perusahaan yang lebih kecil, atau perorangan pribadi, pelajar dan mahasiswa, nilai lisensi software segitu jelas mahal ya.
Jadi ada banyak cara untuk menyikapinya. Sebagian orang harus bersusah payah beli walaupun berat dengan biayanya. Sebagian ada yang memilih pakai versi ga resmi alias bajakan, dan sebagian beralih ke aplikasi lain yang gratis, yaitu salah satunya adalah Inkscape.
Dengan Inkscape yang gratis, maka kita nggak perlu lagi pusing-pusing dengan biaya dan lisensi termasuk legalitas aplikasi yang kita gunakan. anda bebas menggunakan buat keperluan pribadi atau komersil. Enggak ada bajakan enggak ada crack.
Alasan 2: Handal
Jadi Walaupun mungkin fiturnya belum sebanyak saingan komersil, tapi inkscape ini dikembangkan secara aktif dan fiturnya terus bertambah. Semikian pula dengan bug-bug yang terus diperbaiki. Jadi Sudah cukup handal lah untuk menciptakan karya-karya yang bagus.
Di dunia FOSS (Free & Open Source Software), Inkscape ini juga jadi top brand nya untuk aplikasi vektor. Jadi kalo orang ditanya “alternatif Corel Draw gratis”? Nama yang keluar adalah Inkscape. Bukan tanpa alasan, karna memang itu yang paling mendekati.
Alasan 3: Bisa jalan dimana-mana (multi platforms)
Inkscape bisa jalan di berbagai operating system desktop yang populer, Windows, Mac, Linux, FreeBSD dan sebagainya. Jadi bebas pindah-pindah OS.
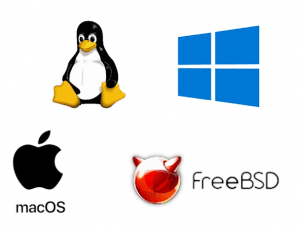
Di Linux, (yang juga populer salah satunya dengan alasan yg sama: gratis) Inkscape jadi semacam “standar” wajib untuk urusan aplikasi vektor.
Alasan 4: Kemudahan pemakaiannya
Serius, mungkin salah satu yang termudah ya. Karena interfacenya menurut saya sangat sederhana dan cukup pinter dalam menyembunyikan kompleksitas, tidak kebanyakan tool yang muncul. Bandingkan dengan tampilan Illustrator misalnya seperti ini
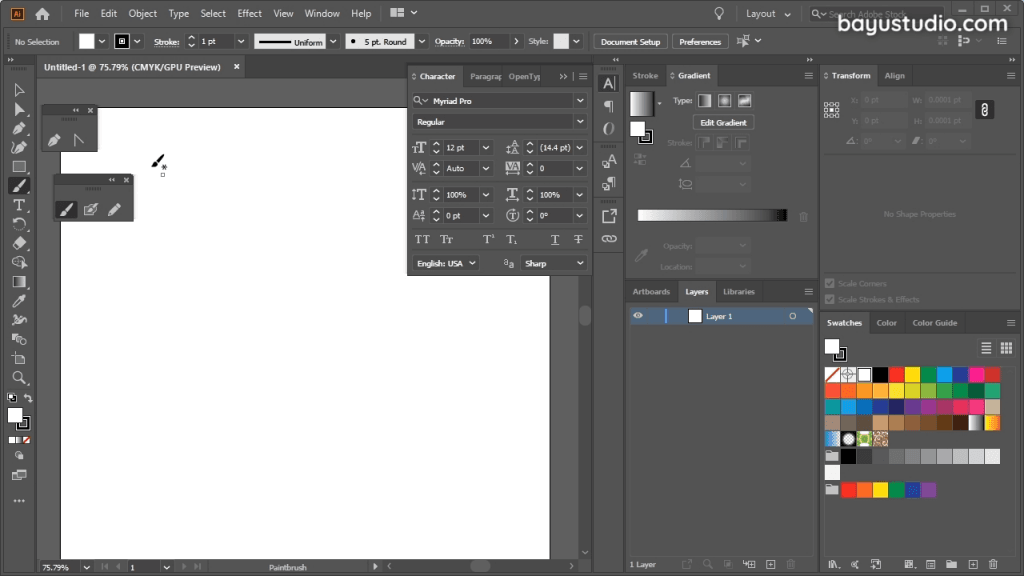
Illustrator, program tua dengan segala fitur nya yang melimpah, membuat orang yang pertama belajar akan merasa overwhelmed.
Inkscape tampilannya lebih berasa sederhana, dan secara mengejutkan juga intuitif.
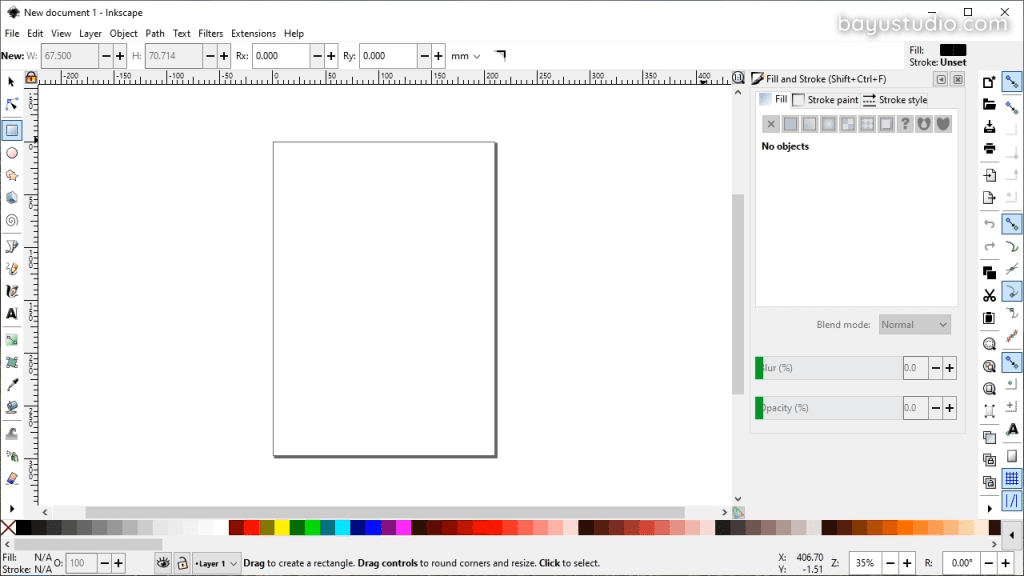
Bagi yang udah berpengalaman dengan software lainnya, Cara penggunaan Inkscape juga masi mirip-mirip, ga melenceng jauh dari mainstream di industri ini. Dengan alasan ini, belajar Inkscape juga jadi sarana bagus untuk memulai belajar aplikasi vektor. Kalo butuh transisi ke aplikasi lain bakal relatif smooth.
Intinya, menurut saya Inkscape ini merupakan aplikasi open source yang mudah digunakan, dan berpindah-pindah dari program lain ke Inkscape juga enak.
Alasan 5: Formatnya SVG
Jika aplikasi lain punya standart formatnya sendiri, misal Illustrator formatnya .AI, atau CorelDRAW pakai .CDR, maka di Inkscape format yang dianut adalah SVG, yaitu singkatan Scalable Vector Graphics.

Pada dasarnya format SVG ini adalah standar yang diterapkan di dunia web, jadi disupport oleh semua browser modern kayak Firefox, Chrome, Safari dan lain sebagainya.
Kenapa kok ini jadi kelebihan? Soalnya SVG ini adalah format yang terbuka. Spesifikasinya jelas dan dengan kompatibilitas yang bagus dengan banyak aplikasi. Rata-rata semua bisa baca SVG. Bahkan pesaing vector kayak Illustrator dan Corel Draw semua bisa baca SVG.
Bahkan dengan format ini kita juga bisa edit sendiri menggunakan text editor kayak notepad, kalau kita paham dengan syntax-syntaxnya.
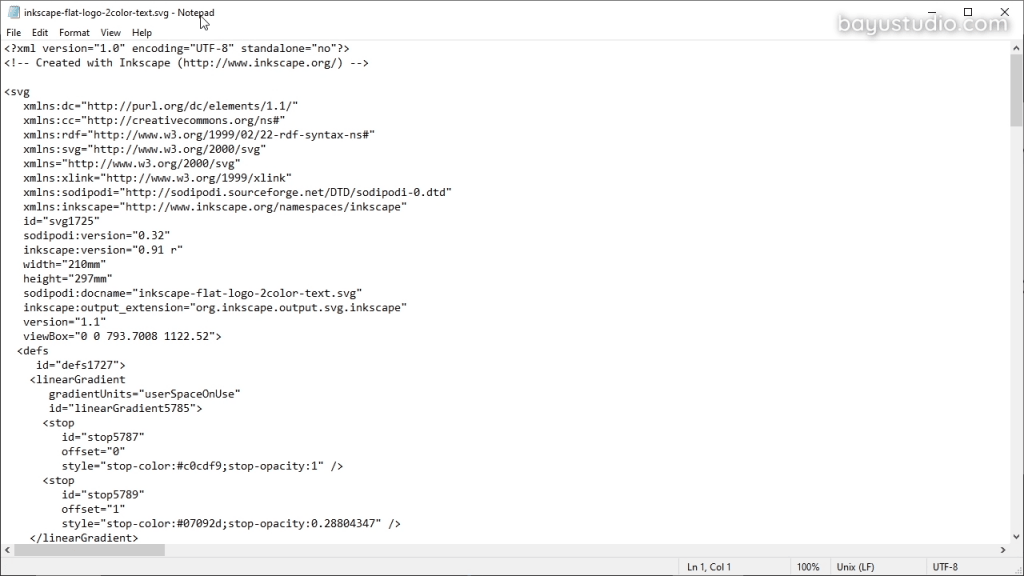
Jadi intinya kalau di web itu ada html untuk standart halaman web, kalau di dokumen grafis berupa Vector, format standart yang terbuka dan diakui adalah SVG.
Oke sebagai catatan karena sifatnya yang merupakan standar terbuka, milik bersama, fitur-fitur format SVG mungkin lebih terbatas ya. Karena dibatasi oleh standar dan spesifikasi, serta dituntut kompatibilitas yang luas. Format SVG bukan milik Inkscape semata, seperti halnya Adobe yang punya kuasa penuh akan format .AI nya sendiri. Tapi untuk mengakalinya Inkscape ini menambahkan sendiri semacam extension gitu dalam format SVG. Jadi SVG nya Inkscape ini kita kenal dengan nama Inkscape SVG. Pada dasarnya masih berupa SVG sih, tapi ditambahkan fitur2 spesifik milik inkscape.
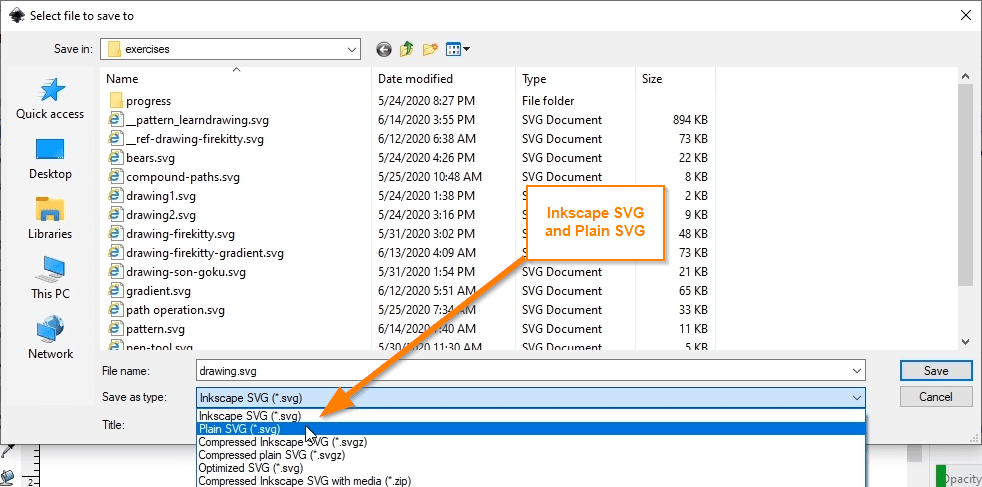
kita juga bisa mengekspor atau nge save as SVG nya Inkscape ini ke SVG yang standard.
Alasan 6: Dukungan Komunitas
Lalu Kelebihan lainnya adalah dukungan komunitas, terutama di Indonesia yang cukup banyak. Walaupun secara industri Inkscape ini pemakainya gak sebanyak aplikasi mainstream macam Illustrator atau CorelDRAW, tapi Inkscape ini ternyata cukup populer di Indonesia.
Kalau mau nyari grupnya cukup banyak, misalnya ada Facebooknya Inkscape Indonesia Lalu ada Gimpscape, Jadi kalau ada masalah atau pengen belajar bisa nimbrung disini.
Di komunitas ini mereka juga beneran pakai Inkscape buat kerjaan dan produksi. Jadi memang menunjukkan kalau app ini udah capable dan gak kalah sama alternatif yang komersil.
Oh ya Bahkan Inkscape 1.0 ini about boxnya, versi 1 juga dibuat oleh orang Indonesia.
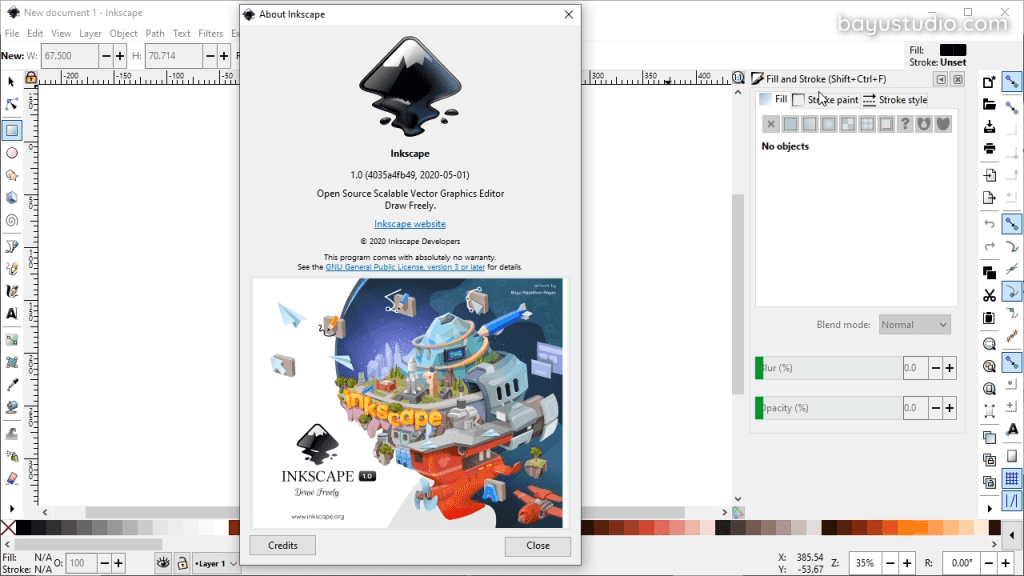
Lalu ada juga extension extension buatan Indonesia di sini misalnya inkporter atau GradientSaver semuanya buatan Indonesia.
Kekurangan Inkscape?
Lalu, selain ada kelebihan juga ada kekurangannya. apakah itu?
Ya mungkin karena sifatnya aplikasi ini open source yang sedang sangat aktif terus dikembangkan maka kadang ada bug-bug nya juga. Misalnya Adakalanya pemakaian tool tertentu agak lambat atau nge-lag, lalu tampilan-tampilan kecil yang kadang tak sesuai yang diharapkan. Atau kadang crash. Nah untuk mencegahnya kita bisa sering-sering save aja sih sehingga enggak kehilangan progress kerjaan. Apalagi di versi terbaru juga ada fitur autosave.
Tapi untungnya aplikasi ini aktif dikembangkan terus, dan bug-bugnya terus diperbaiki. Anda juga bisa kontribusi dengan ngelaporin kalau ada bug ke situsnya Inkscape di link berikut.
Lalu pastikan juga Anda rajin update ke versi stabil yang terbaru. Karena biasanya bug-bugnya udah banyak diperbaiki.
Q&A
Pertanyaan 1: Apakah perlu PC dengan spek tinggi untuk menjalankan Inkscape
Jawabannya: tidak perlu.
Saya nggak menemukan minimum requirement di situs resminya, tapi menurut yang Saya dengar sih orang-orang lancar aja tuh jalanin Inkscape di PC yang speknya pas-pasan.
Pertanyaan 2: Apakah memakai Inkscape perlu drawing tablet (seperti wacom atau Huion)?
Jawabannya: tidak perlu
Kalau vector itu, menurut saya mouse aja udah cukup sih untuk dipakai berkarya. Jadi drawing tablet ini sifatnya pelengkap aja. bagus buat pelengkap (Terutama jika anda ingin memanfaatkan fitur pressure sensitivity, atau deteksi tekanan pena ketika pake pencil tool di Inkscape)
Cara Menginstall Inkscape
Untuk meng install Inkscape kita bisa mendownload dari situs resminya, di alamat ini: inkscape.org
Pastikan kita mendownload dari situs web resminya yang merupakan sumber terpercaya.
Di halaman download, tersedia pilihan sistem operasi, bisa Linux, Windows Mac OS, atau source code.
Misalnya kita pilih Windows (Karena saya menggunakan Windows), terdapat dua versi juga, ada 32 bit dan 64-bit. Pilih mana? Ini tergantung Windows Anda menggunakan versi yang mana.
Kalau di Windows, Untuk mengecek Apakah Windows anda 32 atau 64 bt, bisa dicek di About Your PC, caranya ke Start menu, kemudian ketik “about” hingga muncul “About Your PC”, pilih.
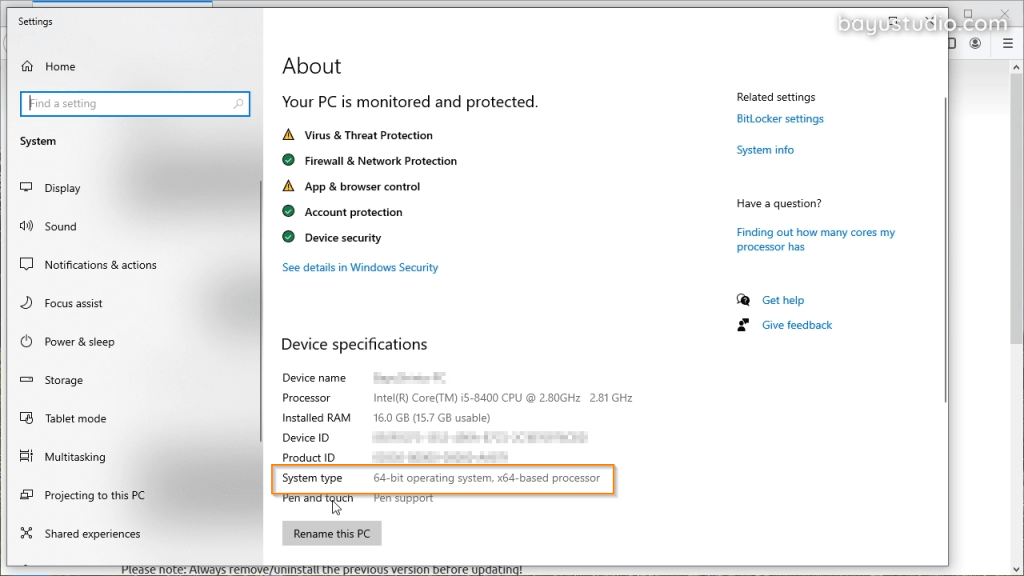
Disini kelihatan di sistem typenya. milik saya 64-bit operating system, artinya Windows saya 64-bit. Jadi saya download Inkscape yang 64-bit.
Sekedar catatan, versi 32-bit sebenarnya juga jalan di 64 bit. Namun tidak dengan sebaliknya. Supaya lebih optimal, pakailah versi Inkscape yang sesuai dengan Windows anda.
Setalah memilih versi, Lalu kita juga dihadapkan pada 3 pilihan download.
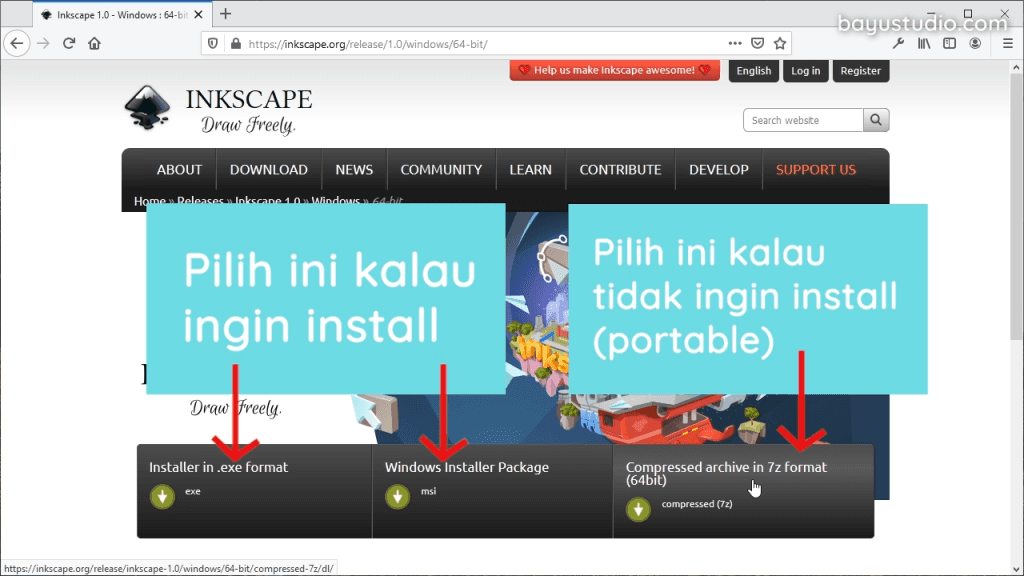
Ada paket installer dengan format exe atau msi. Dan ada juga format portable dalam bentuk zip yang nggak perlu install (Cukup ekstrak lalu jalankan).
Kalau anda prefer versi install, Anda bisa download yang exe atau msi. Misalnya saya coba exe aja. Download akan dimulai.
Jika download sudah selesai kita tinggal jalankan saja file installernya. Disini saya asumsikan anda sudah familiar dengan cara menginstal aplikasi di Windows. Jadi cara installnya mirip seperti aplikasi pada umumnya, tinggal Ngikutin aja instruksinya next, next, next.
Lalu klik Install
Jika anda install nanti Inkscape nya akan muncul di desktop Anda atau di start menu.
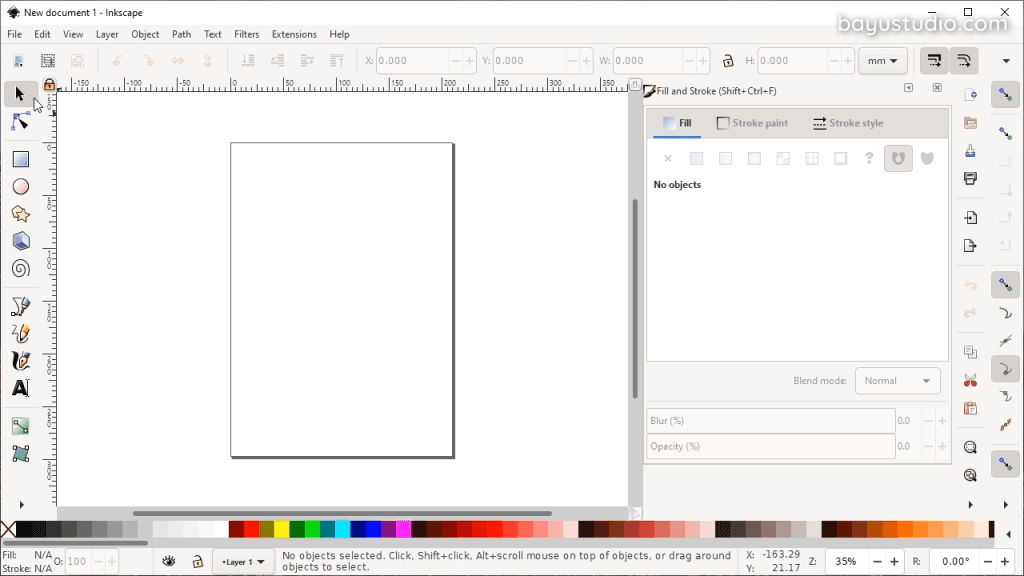
Siap menggambar di Inkscape!
Part 2 adalah tentang mempelajari UI dan eksplorasi Inkscape.